フォームの作成と管理
ご覧のページは、お客様の利便性のために一部機械翻訳されています。また、ドキュメントは頻繁に更新が加えられており、翻訳は未完成の部分が含まれることをご了承ください。最新情報は都度公開されておりますため、必ず英語版をご参照ください。翻訳に問題がある場合は、こちらまでご連絡ください。
フォームウィジェットは多くのことをうまく実行できますが、単純なフォームだけが必要な場合、不要なすべての機能をどのように処理するのでしょうか。 簡単な調査では、新しいシャワルマの場所で同僚と計画していた昼食に遅れるでしょうか? 番号\!
シンプルでありながらエレガントなフォームを作成し、目的のユーザーにアクセス権を与えて、昼食に出かけましょう。
ザルナーリゾートでは、リゾートでの滞在に関するゲストのフィードバックを収集することが重要です。 (うまくいけば)安全な帰宅後、ゲストは簡単な調査へのリンクが記載されたメールを受け取り、選択リストから滞在を評価し、オプションのフィールドに必要なコメントを追加できます。
フォームを表示する
フォームを作成する場合でも、既存のフォームを管理する場合でも、すべて同じ場所、つまりサイトの[コンテンツ]セクションのフォームアプリケーションから開始します。 メニューでこれにアクセスし、最初に作業するサイト(たとえば、The Lunar Resort)を選択し、[ *Content]→[Forms*]をクリックし* 。 最初に表示されるのは、既存のフォームのリストです(存在する場合)。 このリストは、[追加]ボタン()の横の表示スタイルセレクターによってスタイル設定されます。 デフォルトでは、フォームはリスト形式で表示されます。
テーブル形式もあります。 ここのフォームサイトメニューアプリケーションで単一サイトのスタイルを変更するか、コントロールパネル→構成→システム設定→フォーム(コンテンツセクション)でシステムスコープのデフォルトの表示スタイルを変更します。 Forms エントリをクリックし、Default Display Viewプロパティを見つけます。 Update をクリックすると、変更がすべてのサイトに反映されます。
フォームを作成する
新しいフォームを追加するには、
-
[ 追加 ]ボタン(
)をクリックします。 フォームビルダービューが表示されます。
-
フォームに名前を付けます。 無題のフォーム を ゲストアンケート置き換え *。
3
ヘルプテキストには 入力してください。
4
フィールドを追加します。 サイドバーがまだ開いていない場合は、[ 追加 ]ボタン()をクリックしてサイドバーを開きます。

5
ドラッグ リストから選択する フォームビルダにフィールドと、このように構成します。
**レーベル:** *ザルナーリゾートへの訪問を評価してください。*
**ヘルプテキスト:** 現時点では空白のままにします。 フィールドの小見出しに追加のガイダンスを提供する場合は、これが役立ちます。
*必須フィールド* セレクターをオンにし* 。 少なくとも、このフォームはゲストが滞在を気に入ったかどうかを記録する必要があります。</p>
選択リストを作成するには、手動オプションをチェックしたままにします。 フィールドにデータプロバイダーを設定する方法については、 [こちら](/docs/7-1/user/-/knowledge_base/u/data-providers)ご覧ください。
次のオプションを追加します。
- *それはこの世界の外にありました\!*
- *楽しかったです。*
- *私はむしろビーチに行きたいです*
- *二度と戻らない*
いずれかのフィールドに入力すると、自動的に別の空白の選択行が追加されます。 完了したら、最後の1つを空白のままにします。</li>
6
追加のオプションを表示するには、 プロパティクリックします。 終了したらサイドバーを閉じます。
7
選択フィールドで使用したのと同じ手順を使用して、テキストフィールドを追加します。
**ラベル:** *詳細を教えてください。*
**ヘルプテキスト:** フォームを一貫した外観にするために、これを空白のままにします。
**私のテキストフィールドには次のものが含まれています** *複数行を選択*。 滞在したい場合は、ゲストがご自分の滞在についてたしなめます。
**必須フィールド:** これは選択しないでください。 ゲストのみに選択フィールドへの入力を要求し、これをオプションのままにします。
8
サイドバーを閉じます。
9
フォームビルダーでは、フォームページでのフィールドのレイアウトを確認できます。
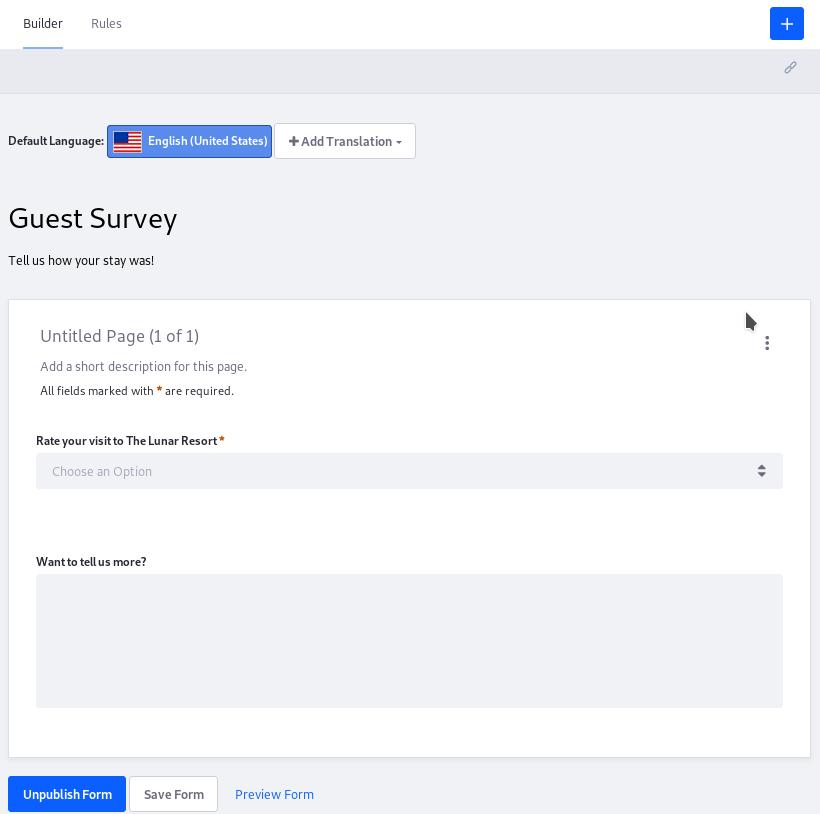
10
フォームが完成したら、[ Save Form]をクリックします。 また、デフォルトでは1分ごとに自動保存されます。
11
Publish Formクリックし* 。 フォーム専用のURLが生成されますが、まだ誰もそのURLを持っていません。
これでフォームをページに追加できるようになり、Lunar Resortのゲストにメールを送信して、フォームが表示されているページへのリンクを提供できます。
フォームへのアクセス
フォームが開発されて公開されると、公開されたフォームを対象ユーザーに提供するための2つのオプションがあります。
-
フォームウィジェットをサイトページに配置します。 このアプローチにより、ユーザーはサイト内のページに移動できます。
-
専用フォームのURLをコピーして、ユーザーに提供します(たとえば、電子メールを介して)。 これにより、フォームへのアクセスは、直接リンクを持っているユーザーのみに制限されます。
The Lunar Resortサイトのサイトページにフォームを表示するには:
-
サイトにページを追加します(ページのフォームアプリケーションだけが必要な場合は、ページタイプに[フルページアプリケーション]を選択します)。 それを Guest Survey呼びます。
-
フォームウィジェットをページに追加します。 フルページアプリケーションを使用した場合は、[ ページ 構成]ボタン(
)をクリックし、[フルページアプリケーション]ドロップダウンから[ フォーム ]を選択します。
-
フォームウィジェットがページに表示されたら、[ Select Form]をクリックし、[ Guest Survey ]フォームを選択して、[ Save]をクリックします。
-
フォームダイアログウィンドウを閉じると、フォームはLunar Resortサイトのユーザーが使用できるようになります。
リンクによってのみアクセスされる専用ページにフォームを表示するには:
-
まだ作成していない場合は、フォームビルダーで[ フォーム 発行]をクリックします。
-
公開したら、ビルダーの右上にあるリンクアイコンをクリックします。
-
リンクをユーザーに公開したら、それはショータイムです。
次に、フォームのエントリを表示する方法を学びます。 まだ何もないので、フォームに数回入力して送信します。
これでフォームの作成と管理の基本は理解できましたが、このプレゼンテーションではFormsアプリケーションの正義はわかりませんでした。 ここで示唆したよりもはるかに強力です。 このセクションの残りの記事では、より高度なフォーム構築機能について説明します。